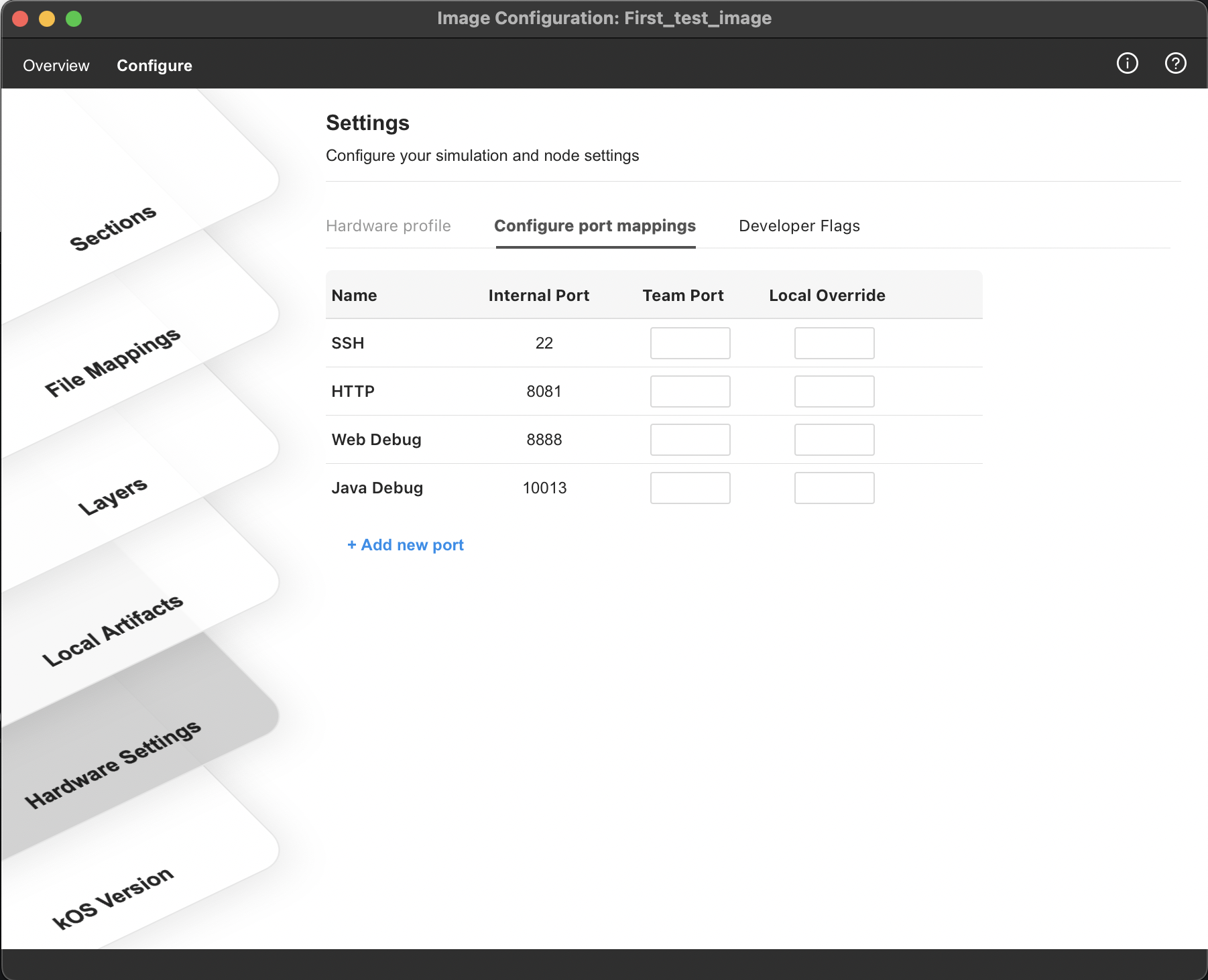
Configure Port Mapping
Port Mappings
Port mapping lets you access simulator data on various ports outside. KOS studio allows users to specify their ports per protocol via port mappings. You can find out more about port mapping here.
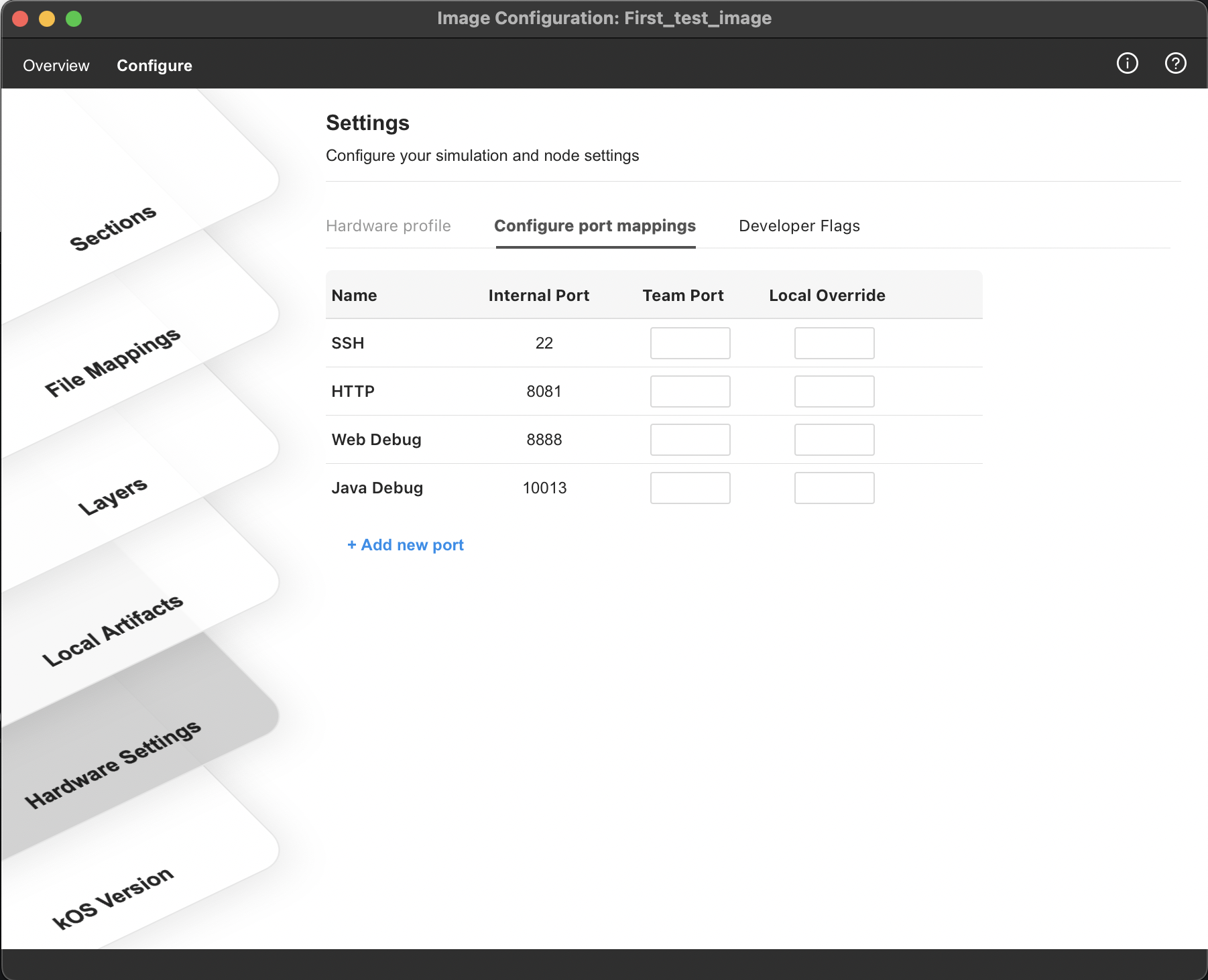
Access and view the port mappings for an image
-
Log in to KOS Studio, and from My Images, click on Open Image Manager (in the upper right corner of the screen)
-
From the list of images, select the image you want to update and click on Settings
 for that image(on right hand side for image row)
for that image(on right hand side for image row) -
Select the Configure tab from the top menu on the image configuration window.
-
From the Image Configuration window that opens, select Hardware Settings >> Configure port mappings tab
Adding port mapping
-
Log in to KOS Studio, and from My Images, click on Open Image Manager (in the upper right corner of the screen)
-
From the list of images, select the image you want to update and click on Settings
 for that image(on right hand side for image row)
for that image(on right hand side for image row) -
Select the Configure tab from the top menu on the image configuration window.
-
From the Image Configuration window that opens, select Hardware Settings > Configure port mappings tab
-
Select the protocol you want to add port mappings for from the displayed list. Provide the internal simulator port, team mapping, and local override for the newly added port. Consider following :
-
Use ports higher than 1024 as port forwarding, where port numbers smaller than 1024 can only be created by software running as the root user.
-
If you have a Local Override Specified, it will take precedence over the Team Port. If no Local Override is provided, Team Port will be used.
-
KOS studio will always show an indicator
 next to the active port mapping.
next to the active port mapping. -
For child images, inherited port mapping is indicated via grayed out text, which can be updated to a different value if needed.
-
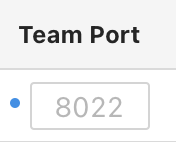
Adding a custom port and port mapping
-
Log in to KOS Studio, and from My Images, click on Open Image Manager (in the upper right corner of the screen)
-
From the list of images, select the image you want to update and click on Settings
 for that image(on right hand side for image row)
for that image(on right hand side for image row) -
Select the configure tab from the top menu on the image configuration window.
-
From the Image Configuration window that opens, select Hardware Settings >Configure port mappings tab
-
Click the Add new port on the Configure port mapping tab. Here, provide the internal simulator port, team mapping, and local override for the newly added port. Consider following :
-
Use ports higher than 1024 as port forwarding, where port numbers smaller than 1024 can only be created by software running as the root user.
-
If you have a Local Override Specified, it will take precedence over the Team Port. If no Local Override is provided, Team Port will be used.
-
KOS studio will always show an indicator
 next to the active port mapping.
next to the active port mapping.
-