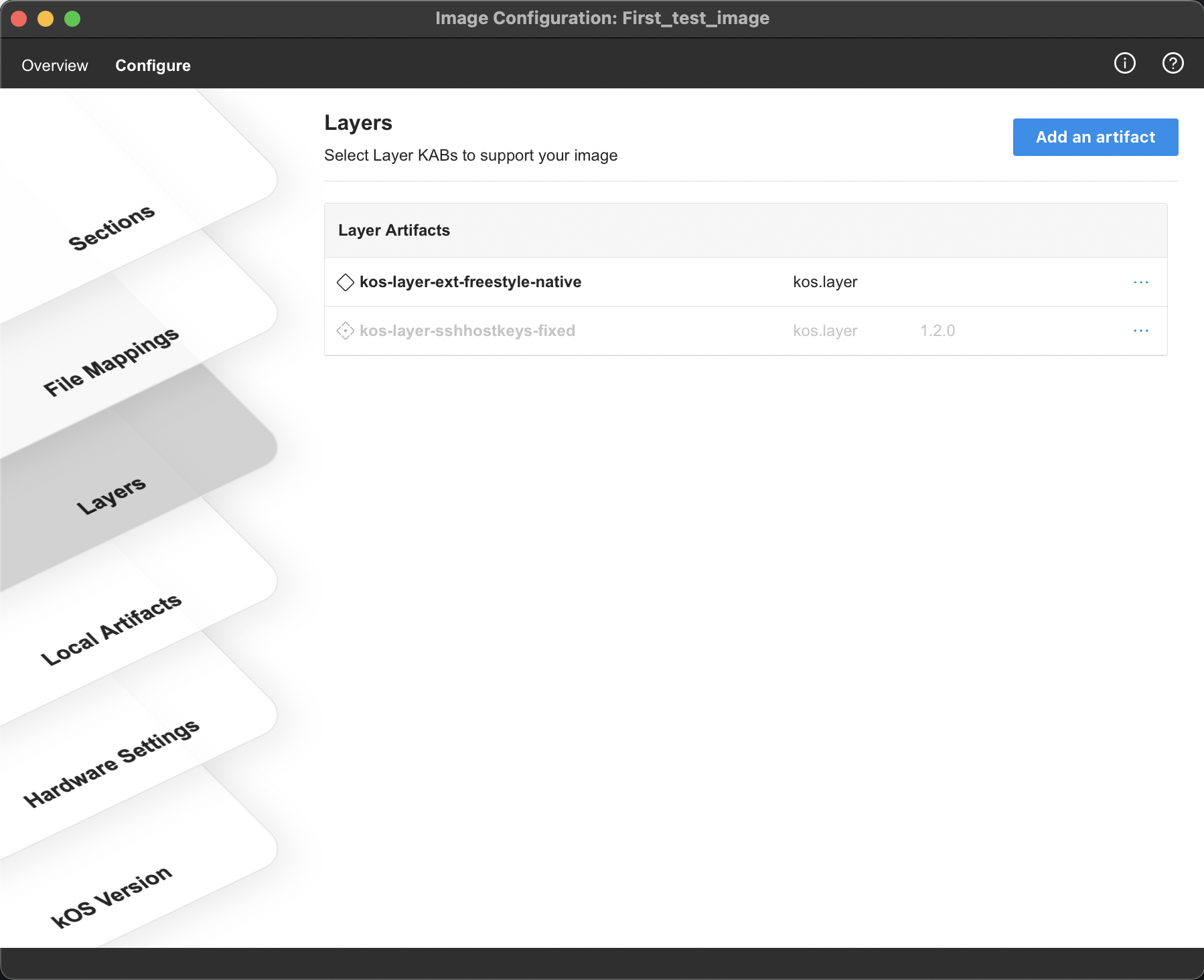
Layers
The layer is a particular type of KAB file that allows you to customize OS-level changes for your image. You can choose from Market, Published, or local layers to add to your image.
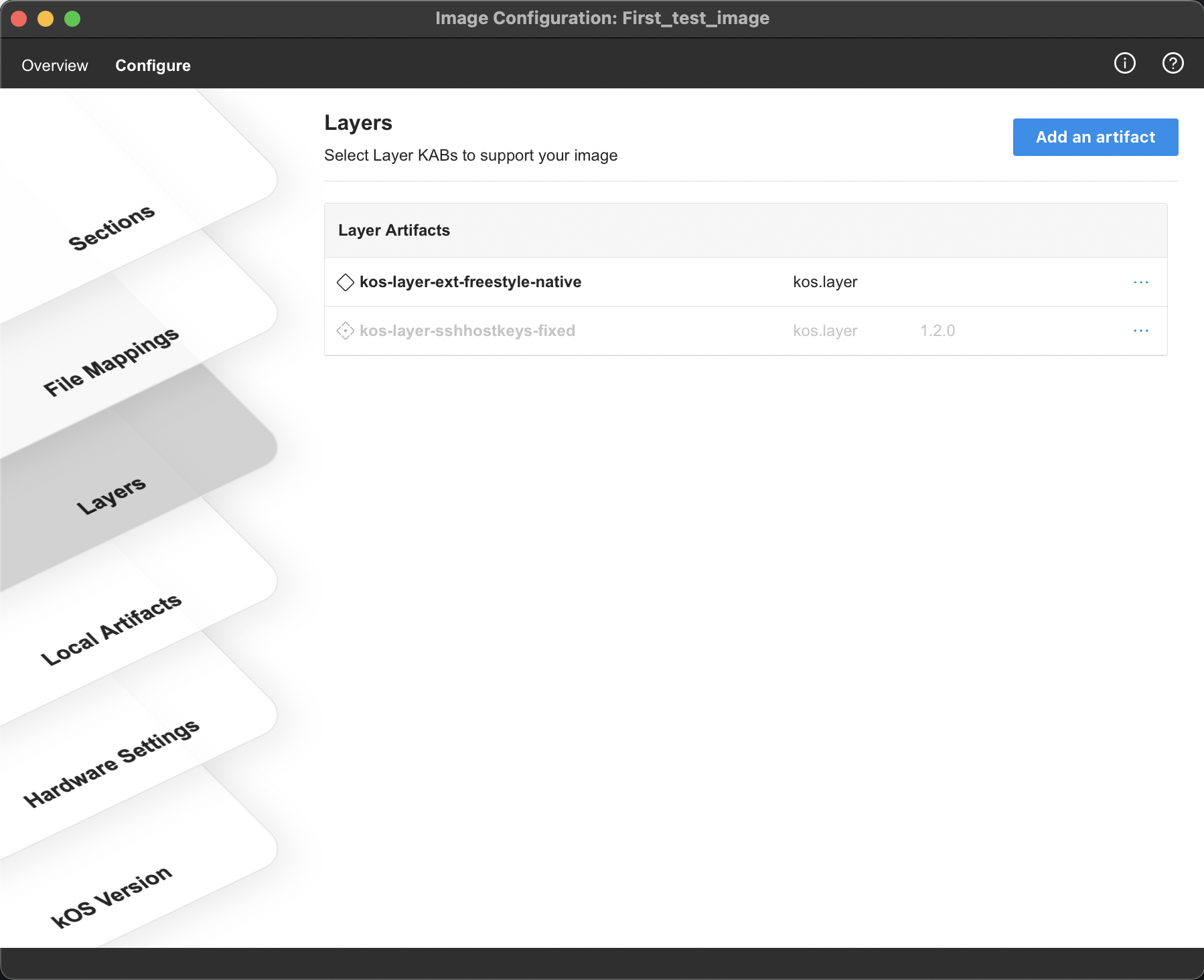
Access and view layers for an image
-
Log in to KOS Studio, and from My Images, click on Open Image Manager (in the upper right corner of the screen)
-
From the list of images, select the image you want to update and click on Settings
 for that image(on right hand side for image row)
for that image(on right hand side for image row) -
Select the Configure tab from the top menu on the image configuration window.
-
From the Image Configuration window that opens, select Layers. Here, you can view configured Layer KABs for your image. Consider following :
-
For child image, an inherited layer is indicated via the inherited label

-
Add layer KAB to an image
-
Log in to KOS Studio, and from My Images, click on Open Image Manager (in the upper right corner of the screen)
-
From the list of images, select the image you want to update and click on Settings
 for that image(on right hand side for image row)
for that image(on right hand side for image row) -
Select the Configure tab from the top menu on the image configuration window.
-
From the Image Configuration window that opens, select Layers. Here, you can view configured Layer KABs for your image.
-
Click on the Add an artifact button in the top right corner.
-
This opens an Artifacts drawer on the right side of the layers window where you can see the list of all available market, published, and local layers.
-
Choose the layer artifact from available categories :
-
Market: Click on the Market tab, select the layer artifact from the Market, Click on the artifact entry to see all the available versions of that layer file, and click on the relevant version to select.
-
Published: Click on the Published tab, select the layer artifact, and Click on the artifact entry to see all the available versions of that layer file. Click on the relevant version to choose.
-
Local: Click on the Local tab. The layer added through the Local Artifacts section will be displayed here. Select a layer to be added to the image.
-
-
Once the layer KAB is added, details about the KAB files are available on the Layers Screen. Consider following :
-
Adding a layer to an image is disabled for a locked image.
-
Set selector for layer
-
Log in to KOS Studio, and from My Images, click on Open Image Manager (in the upper right corner of the screen)
-
From the list of images, select the image you want to update and click on Settings
 for that image(on right hand side for image row)
for that image(on right hand side for image row) -
Select the Configure tab from the top menu on the image configuration window.
-
From the Image Configuration window that opens, select Layers. Here, you can view configured Layer KABs for your image.
-
Select the layer cab you want to disable and click on the more
 for the selected layer.
for the selected layer. -
From the more options pop-up, select the option Set selector
-
On the edit selector pop-up, provide the appropriate selector and click on Update.
Disable a layer
-
Log in to KOS Studio, and from My Images, click on Open Image Manager (in the upper right corner of the screen)
-
From the list of images, select the image you want to update and click on Settings
 for that image(on right hand side for image row)
for that image(on right hand side for image row) -
Select the Configure tab from the top menu on the image configuration window.
-
From the Image Configuration window that opens, select Layers. Here, you can view configured Layer KABs for your image.
-
Select the layer cab you want to disable and click on the more
 for the selected layer.
for the selected layer. -
From the more options pop-up, select the option Disable. Consider following :
-
Disable layer option is disabled for a locked image.
-
Disabled layer will not be available for selection on Sections screens.
-
Enable a layer
-
Log in to KOS Studio, and from My Images, click on Open Image Manager (in the upper right corner of the screen)
-
From the list of images, select the image you want to update and click on Settings
 for that image(on right hand side for image row)
for that image(on right hand side for image row) -
Select the Configure tab from the top menu on the image configuration window.
-
From the Image Configuration window that opens, select Layers. Here, you can view configured Layer KABs for your image.
-
Select the disabled layer KAB you want to enable and click on the more
 for the selected layer.
for the selected layer. -
From the more options pop-up, select the option Enable. Consider following :
-
Enable layer option is disabled for a locked image.
-
Enabled layer will be available for selection on Sections screens.
-
Delete a layer
-
Log in to KOS Studio, and from My Images, click on Open Image Manager (in the upper right corner of the screen)
-
From the list of images, select the image you want to update and click on Settings
 for that image(on right hand side for image row)
for that image(on right hand side for image row) -
Select the Configure tab from the top menu on the image configuration window.
-
From the Image Configuration window that opens, select Layers. Here, you can view configured Layer KABs for your image.
-
Select the layer cab you want to delete and click on the more
 for the selected layer.
for the selected layer. -
From the more options pop-up, select the Delete. Click Delete on the confirmation pop-up to complete the operation. Consider following :
-
For a Child image, the Delete layer option is disabled for an Inherited layer.
-
Deleted layer will not be available for selection on Sections screens.
-