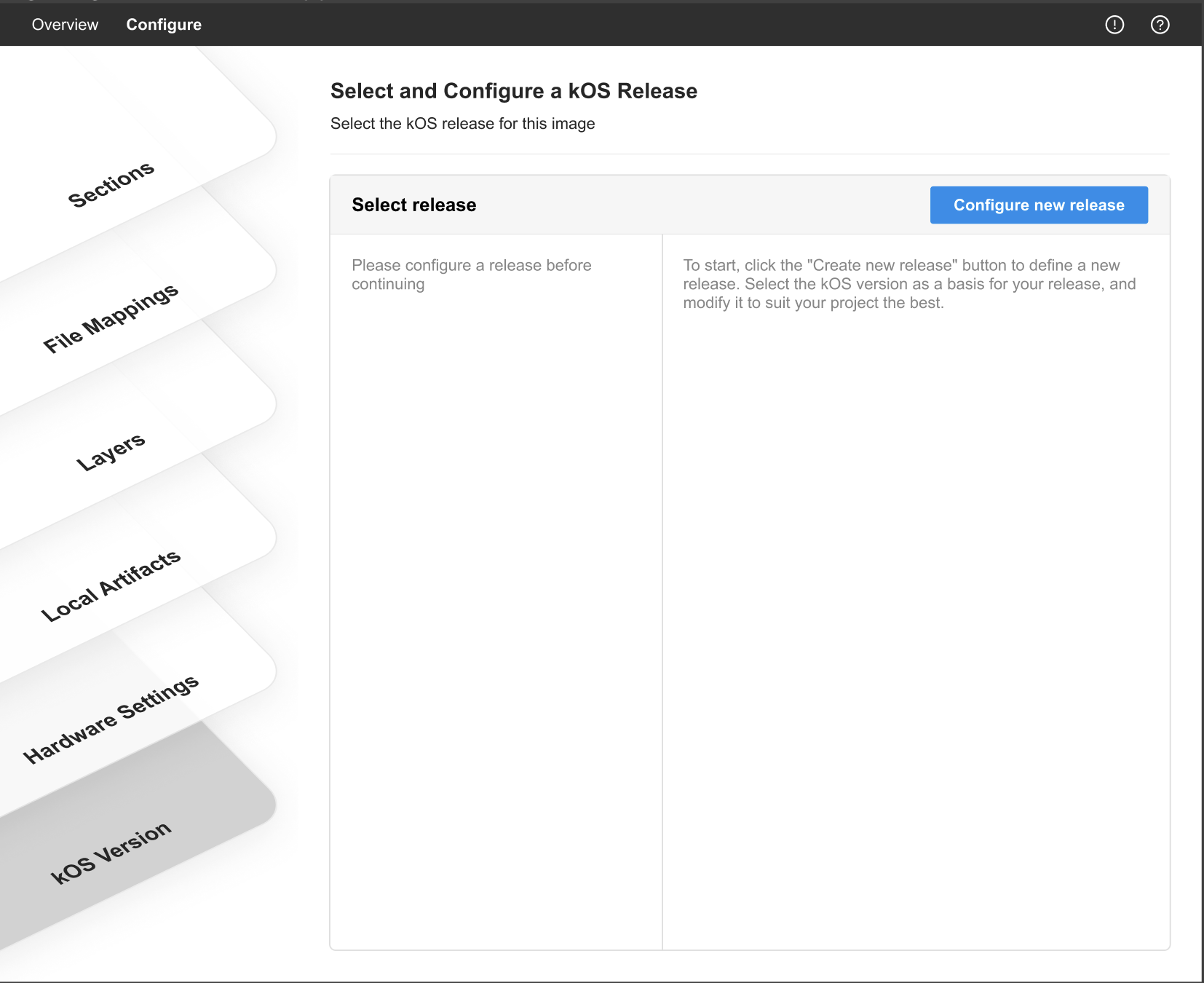
KOS Version
The KOS version tab under Image Configuration is the first step in setting up your image. Here, you can specify which KOS version and what add-ons you want to use for your image. In this article, we will walk through available user interactions from KOS Version configuration tab.
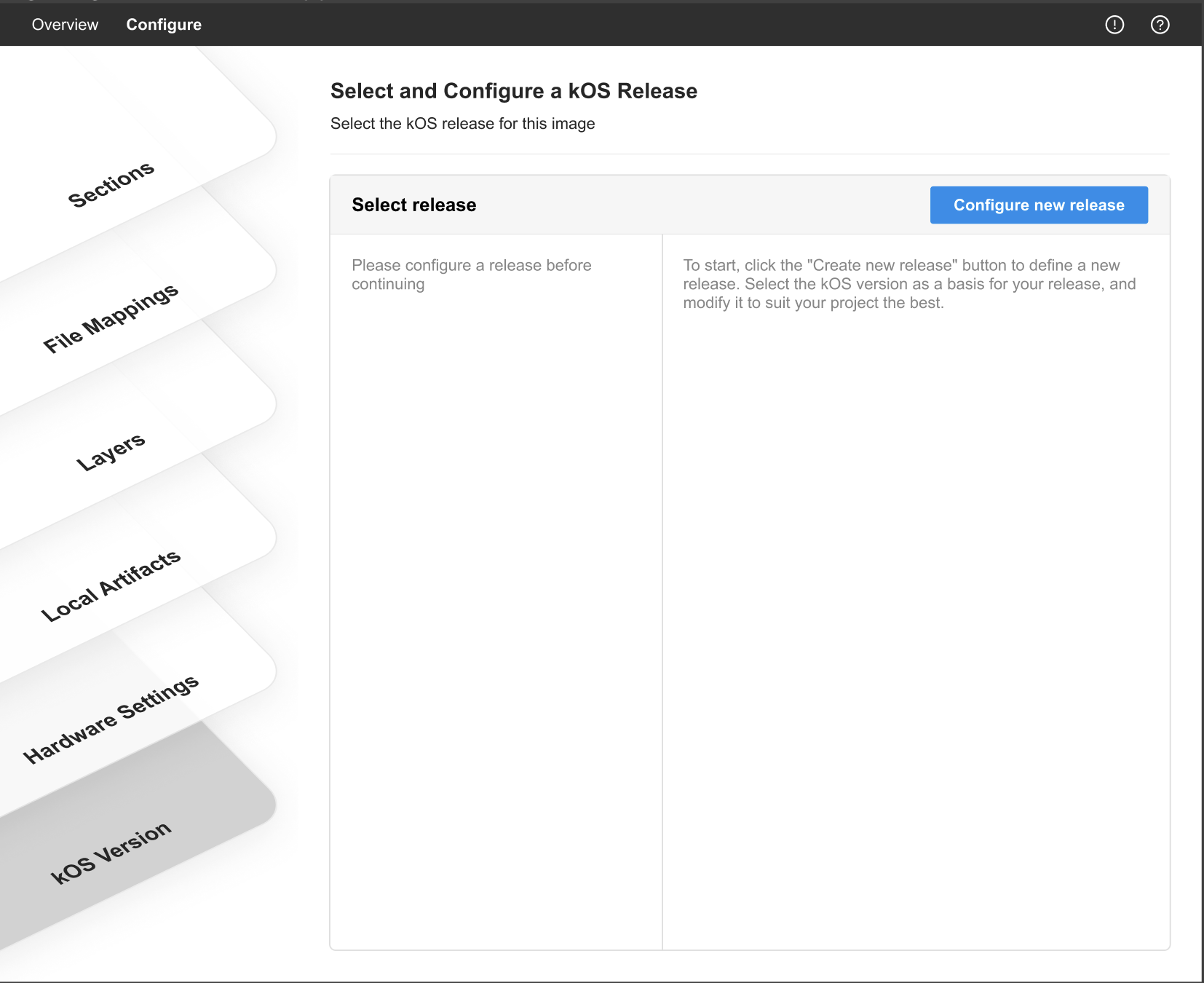
View configured release
-
Log in to KOS Studio, and from My Images, click on Open Image Manager (in the upper right corner of the screen)
-
From the list of images, select the image you want to update and click on Settings
 for that image(on right hand side for image row)
for that image(on right hand side for image row) -
Select the Configure tab from the top menu on the Image configuration window.
-
Select the KOS Version from the list of stacks on the left side.
-
Select and Configure a KOS release screen is now displayed with all available KOS releases configured for this image. Consider following :
-
If no KOS release is configured for the image, you can configure a new release.
-
The selected icon
 indicates the selected release
indicates the selected release -
For child image, Inherited release will be indicated via

-
Configure new release
-
Log in to KOS Studio, and from My Images, click on Open Image Manager (in the upper right corner of the screen)
-
From the list of images, select the image you want to update and click on Settings
 for that image(on right hand side for image row)
for that image(on right hand side for image row) -
Select the Configure tab from the top menu on the Image configuration window.
-
Select the KOS Version from the list of stacks on the left side.
-
Select and Configure a KOS release screen is now displayed with all available KOS releases configured for this image.
-
Click on Configure new release.
-
Select and configure the KOS release pop-up will display a list of available KOS releases per channel for your organization.
-
Select the release.
-
Select from the available options for the release chosen.
-
Click on Create to create a new KOS release. Consider following :
-
Configure the new release option is unavailable for a locked image.
-
Select a release
-
Log in to KOS Studio, and from My Images, click on Open Image Manager (in the upper right corner of the screen)
-
From the list of images, select the image you want to update and click on Settings
 for that image(on right hand side for image row)
for that image(on right hand side for image row) -
Select the Configure tab from the top menu on the image configuration window.
-
Select the KOS Version from the list of stacks on the left side.
-
Select and Configure a KOS release screen is now displayed with all available KOS releases configured for this image.
-
You can review the release channel and options for selected releases. Click on the radio button to select a release. Consider following :
-
The selected icon indicates the selected release
-
Selecting a release for a locked image is unavailable.
-
Edit a release
-
Log in to KOS Studio, and from My Images, click on Open Image Manager (in the upper right corner of the screen)
-
From the list of images, select the image you want to update and click on Settings
 for that image(on right hand side for image row)
for that image(on right hand side for image row) -
Select the configure tab from the top menu on the image configuration window.
-
Select the KOS Version from the list of stacks on the left side.
-
Select and Configure a KOS release screen is now displayed with all available KOS releases configured for this image.
-
Click on the radio button to select a release.
-
On the release details, select the Edit icon
 to edit.
to edit. -
click Update to save changes. Consider following:
-
Edit a release option is unavailable for a locked image.
-
Edit a release option is unavailable for an inherited release configuration.
-
Delete a release
-
Log in to KOS Studio, and from My Images, click on Open Image Manager (in the upper right corner of the screen)
-
From the list of images, select the image you want to update and click on Settings
 for that image(on right hand side for image row)
for that image(on right hand side for image row) -
select the Configure tab from the top menu on the image configuration window.
-
Select the KOS Version from the list of stacks on the left side.
-
Select and Configure a KOS release screen is now displayed with all available KOS releases configured for this image.
-
Click on the radio button to select a release.
-
On the release details, select the delete icon
 to delete the release.
Consider following:
to delete the release.
Consider following:-
Delete a release option is unavailable for a locked image.
-
Only unselected release is available to delete from the list of releases.
-
Delete a release option is unavailable for an inherited release configuration.
-