public class MyKosApp extends SystemApplication<AppConfig> {
@Autowired
private ChromeService chromeService; (1)
@Override
public void start() {
log.info("MyKosApp.start()");
ingredientService.setSource(new OurBrandSet()); // install ingredients
assembly = new OurAssembly();
installAssembly(assembly);
log.info("Assembly installed.");
chromeService.goToUrl(null, "http://localhost:8081/system/ncui/index.html", false); (2)
}
// . . .
}UI On Simulator
Introduction
In this tutorial we’ll:
-
Get our React user interface to run inside the Studio simulator’s browser window
-
Set the height and width of the simuluator’s window
Java
There is only one change to make in our Java code:
| 1 | Instantiate the KOS Chrome service by autowiring it in |
| 2 | Tell the Chrome service to jump to our NCUI web app: ⁃ port 8081 as set in both the Studio image configuration port mappings page and our React .env environment file⁃ system because that’s our app ID (see descriptor.json file)⁃ ncui because that’s the mount point of our NCUI KAB (see MyKosApp.mountUIKabs())⁃ index.html because that’s React’s home page |
See It In Action
Build your Java and React KAB files as shown in previous tutorials, then open Studio and run your "My KOS App" image.
Inside the simulator’s window, now instead of seeing the "Welcome to KOS" message and Coca-Cola logo, you’ll see your React application:
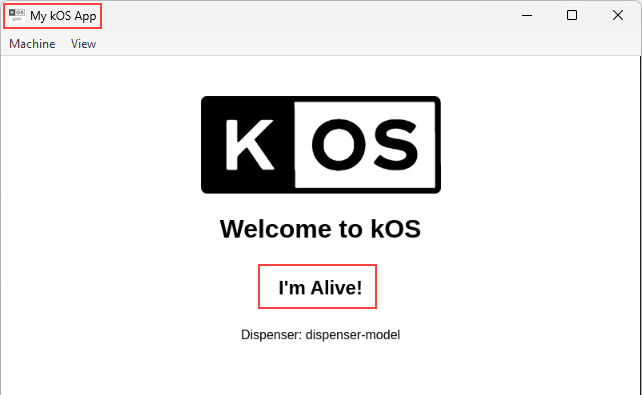
Well that was easy!
|
Temporary Workaround
At the moment, you must perform a workaround for this to work:
Now, your React application should show up in the simulator’s window. |
Change Display Size
While we’re here, let’s tell KOS the size of the display our application will eventually run on.
To do that, open the image configuration window, go to the Settings card, then click on Hardware Profiles. Click the "Configure new profile" button and fill out the form something like this:
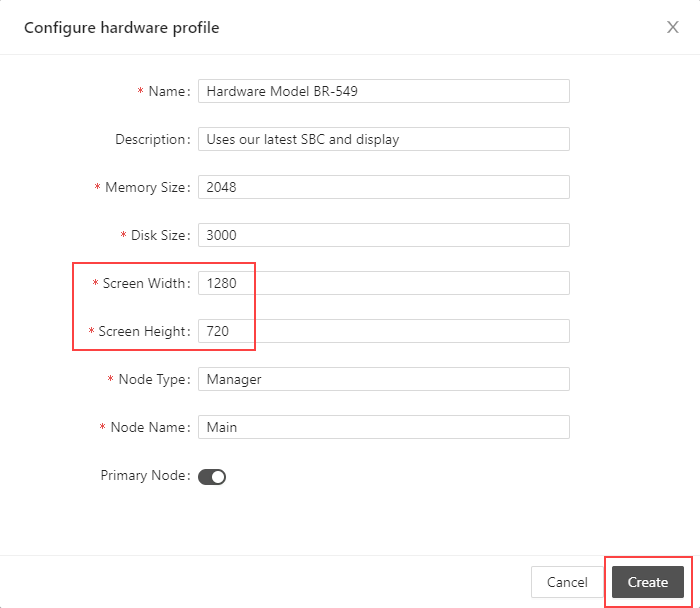
As you can see, this page defines the hardware capabilities of the eventual target system. We’ve decided to set the screen size to 1280 x 700 pixels. Click the Create button to save this profile, then make sure it’s selected as the desired profile:
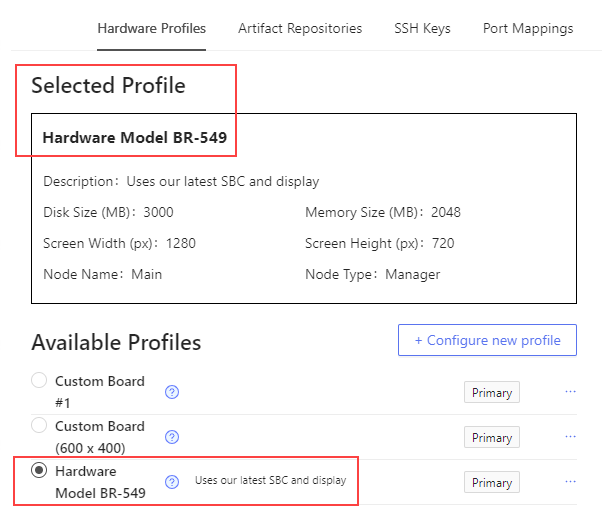
Verify Screen Size
Once you’ve closed the image configuration window, then restart our application.
You should see that the application window’s size is now 1280 x 700. You may need to uncheck the "zoom to fit" option:
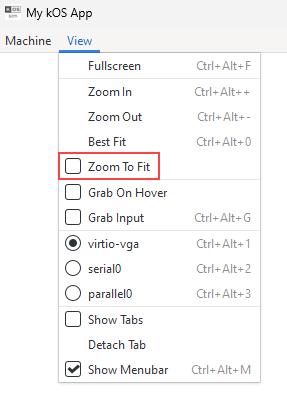
With the target display size now set, you can verify the exact positioning and spacing of all UI components without having the actual hardware available.
Using Local Browser
A nice feature here is that you can still view your application in a local browser, using the same http://localhost:8081/system/ncui/index.html URL. This gives you the ability to use all of your local browser’s developer’s tools for testing and debugging.